How To Setup a Selenium WebDriver Project in Eclipse ?
Creating a Simple Selenium – Java project in Eclipse

This post will help the selenium users-Beginners to setup the selenium project and execute a simple WebDriver script
Steps To Create a Selenium Project in Eclipse
Step 1: Download Eclipse

Step 2: Creating a New Java Project in Eclipse IDE

Step 3: Enter a Project Name E.g:SampleDemo

Step 4: Creating a New Package
Right Click on the New Java Project created → New→ Package

Step 5: Type In a New Package Name E.g:com.selenium.example

Step 6: Creating a New Java Class file.
Right Click on the Newly created Package → New → Class

Step 7:Type In a Name for your Java Class file,
click on the check box for “public static void main (String args[])”
Click on Finish

Step 8: The Java class file is created and ready for Java Scripting.

Now, We need to add the Selenium Library files to our project
Step 9: Download the selenium server from the seleniumhq.org website.

Step 10: Click on Downloads Tab and then click on the link as highlighted in the screenshot

Step 11: Save the jar file in a specific Location E.g C:/Selenium

Step 12: Configuring Build Path.
Right Click on the package → Build Path → Configure Build Path

Step 13: Click on Libraries tab → Add External Jar’s

Step 14: The jar files should be loaded from the C:/Selenium folder (or where you have saved the downloaded Jar file from Seleniumhq website) to our Eclipse Workspace and should look as in the screenshot

Step 15:We can also verify by expanding the Referenced Libraries in the Project Explorer that, whether the Jar file is added properly
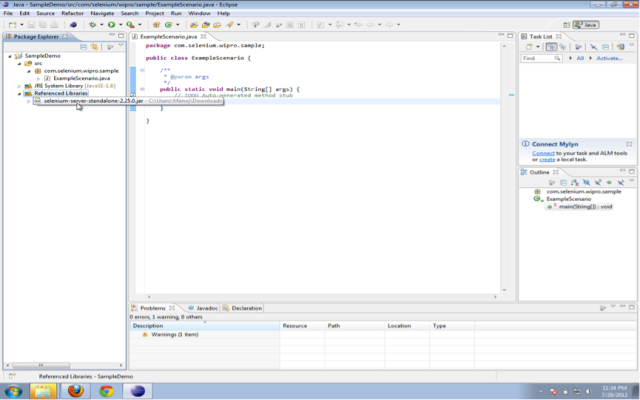
Step 16: Now, our Eclipse is ready for Selenium Scripting 🙂
Web Driver object initialization as WebDriver driver=new FirefoxDriver();
As in the below Screenshot

You may see errors, but that’s not a problem here is how we resolve it.
Step 17: Mouse Hover near the WebDriver error line you will see an Auto suggest Option, you will find Import WebDriver.
Click on Import WebDriver –Now the error will be vanished.

Step 18: Now Mouse Hover near the Firefox Driver, and you will get an autosuggest option.
Click on the Import FirefoxDriver option the suggested list

You can also eliminate the steps 15,16,17 by manually adding the below Import statements
import org.openqa.selenium.WebDriver;
import org.openqa.selenium.firefox.FirefoxDriver;
And, that’s it we are done with Selenium Project setup in Eclipse.
Hope this helps!!!
Please comment if you have any questions/comments, I will try to reply at the earliest.

Cool tutorial. This saved me a bunch of time figuring this out. Thanks for taking the time to create this. It was very helpful!
I am glad it helps you out. Please dont forget to share the page to everyone and also like the page in FB at http://assertselenium.com
Thanks
nice article !
Thank you. Please press a +1 in Google.
That saves me a lot of time … yesterday i have tried to install through maven it tooks too much time thanks…
Thanks sateesh. We will sort out the problems that you had with Maven in a short while.
It’s really time saving for those who are going to start working with Selenium WebDriver 🙂
What is the difference between using selenium-server-standalone-2.31.0.jar compared to selenium-java-2.31.0.jar as external referenced jar for a Selenium webdriver project?
I’m trying with python project instead of java project and struck in step 6. Please post for python as well.
While i am running my script, initialization error is displayed. how to solve that issue. Please help me out to solve this issue.
Share the stack trace of the error that you faced here, that will help me to get to know what error it it. Mostly I will be online in the selenium irc channel, that will be the best place to guide you.
Anwar: I am having this error message “Exception in thread “main” org.openqa.selenium.WebDriverException: Cannot find firefox binary in PATH. Make sure firefox is installed. OS appears to be: WIN8
Build info: version: ‘2.31.0’, revision: ‘1bd294d’, time: ‘2013-02-27 20:53:56′”
It because, Selenium doesnt know where is the Firefox binary to kick off your tests from Win 8. I suggest you to please google on this error Or try to check in the Selenium Users group these kind of errors are all provided with solution.
How can I run to test this program
Thanks for the easy setup!! It works at first shot!!
Thanks a lot it worked like a charm… can you please post how to automate a sample project in gradle?
Glad it helped you.
Gradle is also a build automation tool like Maven. The approach is same but I understand the dependencies and plugins mapping will vary.
Try it on your own, let me know where you get trouble.
we will work together 🙂
hi, i hear that maven is required to work with selenium..but here without using Maven…u did it…so why Maven is required?
Maven is a build tool and using that is a best practice. I have posted another tutorial on how to setup with Maven.
But, this is just without any build tools and a quick way to get started with Java and selenium.
Please keep up this good work, its very informative
Hi,
Thanks a lot !! I was trying for 3 days n finally i was able to make it work with the help of your post.
Hi,
Thanks a lot! These are the steps for new user. I am very happy for getting my problems.
Thanks
Really good article . It helped me alot . But the images are not loading in my browser . My bad may be my company proxy settings is refusing the images in this site. But nice article really good one . 🙂
May be. With which browser your tried ? No luck in trying with different browser ?
Using IE or Firefox, images from your site, http://assertselenium.com/2012/10/28/how-to-setup-a-webdriver-project-in-eclipse/ , seem not to be displaying. URL for image(s) in this article resolve to “http://the4cast.in/wp-content/uploads/2012/10/18.png”. Hope they are viewable soon.
Hi ! Am new to web driver selenium and i have followed the above processes but when I run the script then am facing this “java.lang.unsupportedClassVersionError:Bad version number in .class file” issue please help me out and waiting for your reply…..PLEASE help me out.
Really nice tutorial. Saved my lot of time. Thanks buddy. Keep on posting such cool stuff.
A direct and straighforward example. I like it. Spent a while trying to figure out Maven too but this gets me started. Thanks alot!